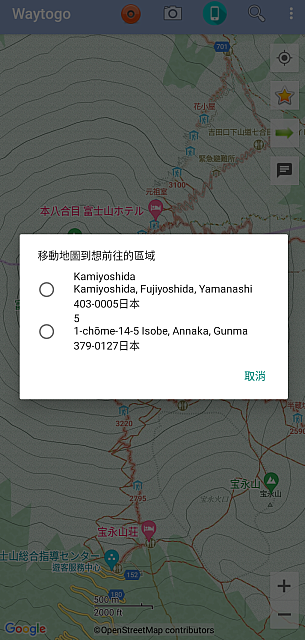旅聯網的Waytogo App也可以用在國外旅行或爬山;當沒有網路連線時,可以使用預先下載的國外離線地圖。本文將以日本全區的離線地圖(使用OpenAndroMaps東亞)為例,在Waytogo App呈現的離線地圖(日本富士山區)如下(注意:在連網狀態下,本圖若干地標圖示來自Google Map與旅聯網,但路徑與等高線則是來自離線地圖)。

溫馨提醒:Waytogo App的基本操作請參考Tony Huang的介紹:登山好幫手, 操作簡單, 免費Waytogo app 幫你輕鬆發現你家附近的古道舊路。
將國外離線地圖加到Waytogo App只需要三個步驟,請參考以下影片:
詳細步驟解說:
Step1 在Waytogo App中開啟OpenAndroMaps網頁,下載所需要的地圖
Step 1-1:在Waytogo App下拉選單中,點選離線圖資下載。
Step 1-2:選擇OpenAndroMaps(Mapsforge沒有包含POI(points of interesting))。
Step 1-3:在OpenAndroMaps網頁選擇區域(如亞洲),進入亞洲之後,再選東亞,出現如下各國地圖列表。從中找到「日本」,點選右側「地圖+POI」淡藍色按鈕便會開始下載。可在手機狀態列查詢下載進度。若此時回到Waytogo App畫面,下方會提示下載完成後,請將「地圖+POI」兩個檔案複製到Waytogo App地圖目錄(一般來說是:手機內部儲存空間/Android/data/cc.waytogo.waytogo11/files/map)。
Step2 使用檔案管理App將下載的地圖壓縮檔複製到Waytogo App地圖目錄
Step2-1:在檔案管理App,如File Manager+、FV檔案管理(Android 14以上(含)可用)中瀏覽到手機預設「下載」目錄,找到下載完成的地圖壓縮檔(如Japan.zip),如下圖所示。點選該檔後,進一步瀏覽該壓縮檔,裏頭包含三個檔案,選取其中的.map與.poi後,按下畫面下方選單中的「複製」。
Step2-2:在檔案管理App中改瀏覽至Waytogo App地圖目錄(Android/data/cc.waytogo.waytogo11/files/map),按下畫面下方選單中的「貼上」。
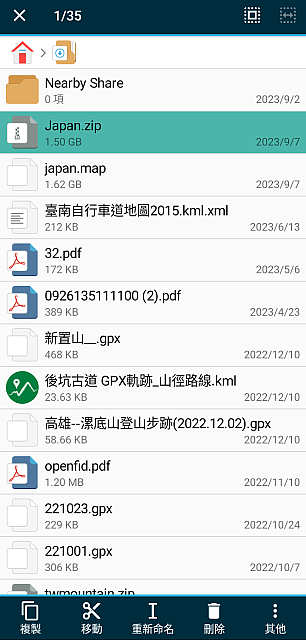
Step3 測試國外離線地圖是否能正常運作
Step3-1 重啟Waytogo App以重新載入所有可用離線地圖(必要時可到設定->應用程式>強制停止)。在Waytogo App選單=>變更地形底圖=>離線地圖
Step3-2 移動地圖到日本區域(連線狀態可使用搜尋功能直接跳躍到富士山,離線狀態可先zoom out,手滑移動地圖到日本區域,再zoom in)。若能看到等高線地圖,即表示離線地圖成功載入並正常運作。
Step3-3 在離線狀態下測試 POI 搜尋。譬如在搜尋框輸入見晴館。若能成功出現搜尋結果候選項(如下圖),點選後地圖跳至該興趣點,則表示離線地圖的POI搜尋亦可正常使用。