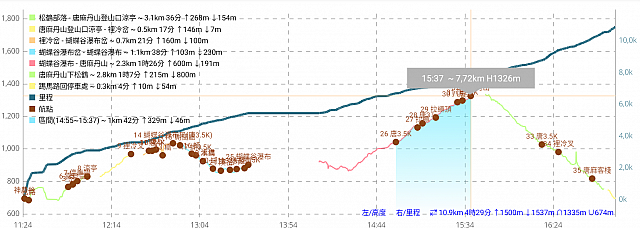溫馨提醒:Waytogo App的基本操作請參考Tony Huang的介紹:登山好幫手, 操作簡單, 免費Waytogo app 幫你輕鬆發現你家附近的古道舊路。
使用GPS紀錄登山路線航跡的山友,通常會在遊記的末尾附上高度落差圖。製作高度落差圖有幾種方式:
- 以手持導航機(如Garmin)紀錄航跡的山友,在電腦開啟導航機所附軟體如MapSource(Basecamp…)之類的軟體編輯航跡,直接在該軟體選擇顯示落差圖,截圖。這樣做的山友有陽明山腳下的法蘭克、pswoodly…。

來源:pswoodly 20230901石梯嶺步道-後湖底溪古道-後湖底山 - 以登山App紀錄航跡的山友,在登山App中顯示落差圖,截圖。這樣做的山友有雨傘(使用綠野遊蹤)、冬烘先生(使用Waytogo App,這也是本文要介紹的方式)…。
- 以蕭郎開發的GPS高度變化圖程式在電腦製作落差圖。

來源:蕭郎 北勢頭山
本文示範以Waytogo App 製作落差圖
以Waytogo App 製作的落差圖特色:
- Waytogo App 中的落差里程圖其實是「活」的,可以用「點按」或「平移」或「縮放」,甚至將手機「橫擺」來呈現長途旅程之落差圖,調出最佳顯示姿態再來截圖。
- 不僅是落差圖:橫軸為時間(有別於其他落差圖無時間資訊),左縱軸為高度,右縱軸為里程,時程、里程、落差三個面向的資訊可互相參考,譬如某個坡段大概多長,多陡,花了多少時間克服。如此像Mark遊記篇末都會附的「參考路程時間」,也幾乎可以省略了;因為匯入該航跡後,在Waytogo App 的落差里程圖中用點按的就可以獲得相關資訊了。(在Waytogo App匯入後若要讀取區段的「參考路程時間」,還可參考這篇航跡地圖判讀)
- 不同航段(segment)以不同顏色標示,且有各自的起迄時間、里程、落差資訊,如此便可明瞭上山與下山所花的時間差異、該段爬升或下降的高度落差。要達到這樣的效果,必須適時地分段紀錄,但透過Waytogo App的「接續紀錄」功能將相關航段串在同一個航跡裏頭。以上圖(烏山嶺水利古道東口至西口往返)為例,東口至越嶺點、西口至越嶺點的上下坡段,分別在適當時機(如東西口、越嶺點)中斷紀錄,但馬上又接續。
- 設定特定區段,且取得該區段的起迄時間、里程、落差資訊,如上圖中的水藍色漸層,表示出東口(登山口)至庫頂山(越嶺點)所走的里程(2.1KM)、所花時間(1小時11分),爬升高度(436公尺)、下降高度(20公尺)。
- 整體航跡的資訊顯示於右下方,除了全程爬升與下降落差、最高與最低點外,還包含全程時間。
以Waytogo App 製作落差圖只需要以下幾個步驟:
- 事先在電腦上將航跡編輯好,如補充航點名稱或是移除不必要的航段 » step1
- 將編輯好的航跡傳至手機,在Waytogo App中匯入(如是傳至雲端硬碟等)或開啟(如是傳至Waytogo App 目錄) » step2
- 在Waytogo App製作落差圖,截圖。» step3
- 裁切截圖,匯出到雲端,上傳網站供後續使用。» step4
詳細步驟解說:
Step1 事先在電腦上將航跡編輯好
使用gpx editor或是手持GPS裝置所附軟體(MapSource、Basecamp…)編輯航跡,可補註航點名稱或是移除不必要的航段,再另存航跡新檔(*.gpx)。
Step2 在Waytogo App中匯入或開啟航跡
在Waytogo App下拉選單中,點選匯入足跡或開啟舊檔。如是傳至雲端硬碟選「匯入足跡」,如是傳至Waytogo App 目錄(Android/data/cc.waytogo.waytogo11/files/map)選「開啟舊檔」。
Step3 在Waytogo App製作落差圖
Step3-1:在Waytogo App下拉選單中,點選「落差圖」,進入檢視航跡落差圖畫面。將手機橫向,落差圖將隨之翻轉。
Step3-2:如果需要,可設定自訂區域,如Waytogo App 製作的落差圖特色第四點所說明。方法是在落差圖上先後選兩點(代表該區域的起迄點)即可:先長按選第一點(再按右下側「設為區間第一點」)、接著再長按選第二點(再按右下側「設為區間第二點」),區間落差圖便設定完成了,如下(以淺藍色漸層表示唐麻丹山里程3.5K至山頂區段)。
Step3-3:按下手機的畫面截圖鍵(以Android來說,可能是音量down鍵 + 電源鍵),擷取當下的落差圖畫面。
Step4 裁切截圖,匯出到雲端,上傳網站供後續使用
Step4-1 裁切截圖:Android手機截圖會存放於 Pictures/Screenshots 目錄下,可從 Google相簿 => 相片簿選單找到 Screenshots 目錄,點選剛存的截圖,可立即進行裁切,只保留截圖中的落差圖即可(即修掉手機畫面中的狀態列等…)。亦可轉存到電腦中用內建的相片軟體編輯。如下圖即是在手機中利用現有的影像編輯軟體進行截圖之裁切。

Step4-2 將修整好的落差圖上傳到部落格的相簿再嵌入文章中。譬如這一篇烏山嶺水利古道東口至西口往返,嵌入在部落格文章中顯示如: